Docker 命令
Docker 架构
镜像是什么
镜像包含软件所需的所有内容, 包括代码、库、环境变量和配置文件。
所有应用直接打包docker镜像, 就可以直接运行起来。
如何获取镜像
- 从远程仓库下载
- 拷贝
- 自己制作一个镜像 DockerFile
Docker 镜像加载原理
UnionFS(联合文件系统)
bootfs
rootfs
镜像命令
docker images
列出全部容器详细信息
1
docker images -a
仅列出id
1
docker images -q
docker search
搜索镜像
1
docker search mysql
参数:
- filter=STAR=3000: 只列出STAR大于3000的
docker pull 下载镜像
1
docker pull mysql:5.7
5.7 是tag, 版本号, 不加的话默认是latest。
docker rmi 删除镜像
删除指定的镜像
1
docker rmi -f 镜像id
删除全部镜像
1
docker -rmi -f $(docker images -aq)
容器命令
有了镜像才可以创建容器 ,下载一个 centos 镜像来测试学习
1
docker pull centos
新建容器并启动
1
2
3
4
5
6
7
8
9
10
11
12
docker run [可选参数] image
# 参数说明
--name="Name" 容器名字 tomcat01 tomcat02, 用来区分容器
-d 后台方式运行
-it 使用交互方式运行,进入容器查看内容
-p 指定容器的端口 -p 8080:8080
-p ip:主机端口:容器端口
-p 主机端口:容器端口(常用)
-p 容器端口
容器端口
-P 随机指定端口
测试, 启动并进入容器
1
docker run -it centos /bin/bash
从容器中退出
1
exit
列出所有运行中的容器
1
2
3
4
5
docker ps
# 列出当前正在运行的容器
-a # 列出当前正运行的容器 + 历史运行过的容器
-n=? # 显示最近创建的容器
-q # 只显示容器的编号
退出容器
1
2
exit # 停止容器并退出
ctrl + P + Q # 不停止退出
删除容器
1
2
3
docker rm 容器id # 删除指定的容器, 不能删除正在运行的容器, 如果要强制删除 -f
docker rm -f $(docker ps -aq) # 全部删除容器
docker ps -a -q|xargs docker rm # 删除所有容器
启动和停止容器的操作
1
2
3
4
docker start 容器id # 启动容器
docker restart 容器id # 重启容器
docker stop 容器id # 停止当前正在运行的容器
docker kill 容器id # 强制停止当前容器
常用其他命令
后台启动容器
命令 docker run -d 镜像名
1
docker run -d centos
问题 docker ps, 发现 centos 停止了
常见的坑, docker 容器使用后台运行, 就必须要有一个前台进程, docker发现没有应用, 就会自动停止
查看日志
1
docker logs -f -t --tail 容器
自己编写一段shell脚本
1
docker run -d centos /bin/sh -c "while true; do echo ShawnD; sleep 1; done"
1
docker ps
显示日志
1
2
-tf # 显示日志
--tail number # 要显示日志条数
1
docker log -tf --tail 10 容器id
查看容器中进程信息
docker top 容器id
1
docker top 容器id
查看镜像的元数据
1
docker inspect 容器id
进入当前正在运行的容器
我们通常容器都是使用后台方式运行的,需要进入容器, 修改一些配置
方式1:
1
docker exec -it 容器id bashShell
进入容器后打开一个新的终端, 可以在里面操作
方式2:
1
docker attach 容器id
进入容器正在执行的终端, 不会启动新的进程
从容器内拷贝文件到主机上
1
docker cp 容器id:容器内路径 主机路径
拷贝是一个手动过程,未来我们可以使用 -v 卷的计数, 可以实现目录互通。
可视化
portainer
Docker 图形化界面管理工具, 提供一个后台面板供我们操作。
commit 镜像
docker commit 提交容器称为一个新的副本
命令和git类似
1
docker commit -m="提交的描述信息" -a="作者" 容器id 目标镜像名:[TAG]
实战测试:
启动一个默认的tomcat
发现这个默认的 tomcat 没有 webapps 应用, 镜像的原因, 官方的镜像默认 webapps 下面是没有文件的!
自己拷进去基本的文件
将我们操作过的容器通过 commit 提交为镜像, 我们以后就使用修改过的镜像即可。
容器数据卷
什么是容器数据卷
如果数据都在容器中,那么我们容器删除, 数据就会丢失! 需求: 数据可以持久化
容器之间可以有一个数据共享的计数! Docker容器中产生的数据, 同步到本地。
这就是卷计数, 目录的挂载, 将容器内的目录, 挂载到Linux上面。
使用数据卷
方式一:直接使用命令来挂载 -v
1
2
3
4
docker run -it -v 主机目录:容器内目录
# 测试
docker run -it -v /home/ceshi:/home centos /bin/bash
启动起来的时候我们可以通过 docker inspect 容器id 查看挂载信息
具名和匿名挂载
匿名挂载
- -v 容器内路径
1
docker run -d -P --name nginx01 -v /ect/nginx nginx
查看 volume 的情况
1
docker volume ls
这种就是匿名挂载, 我们在 -v 只写了容器内的路径, 没有写容器外的路径
具名挂载, 通过 -v 卷名:容器内路径
1
docker run -d -P --name nginx02 -v juming-nginx:/etc/nginx nginx
所有docker容器内的卷, 没有指定目录的情况下都是在: /var/lib/docker/volumes/xxxx/_data
我们通过具名挂载可以方便的找到一个卷, 大多数情况使用 具名挂载。
如何确定具名挂载还是匿名挂载
1
2
3
-v 容器内路径 # 匿名挂载
-v 卷名:容器内路径 # 具名挂载
-v ./宿主机路径: 容器内路径 # 指定路径挂载
拓展:
通过 -v 容器内路径:ro rw 改变读写权限
- ro: read only 只读, 只能通过宿主机操作, 容器内部无法操作
- rw: read write 可读可写
一旦设置了容器权限, 容器对挂在出来的内容就有限定了
1
2
docker run -d -P --name nginx02 -v juming-nginx:/etc/nginx:ro nginx
docker run -d -P --name nginx02 -v juming-nginx:/etc/nginx:rw nginx
数据卷之DockerFile
DockerFile 用来构建 docker 镜像的构建文件, 命令脚本。
通过这个脚本可以生成镜像, 镜像是一层一层的, 脚本一个个的命令, 每个命令都是一层。
1
2
3
4
5
6
7
8
9
10
11
# 创建一个dockerfile文件, 名字可以随机 建议 Dockerfile
# 文件中的内容 指令(大写) 参数
FROM centos
VOLUME ["/volume01", "/volume02"]
CMD echo "----end----"
CMD /bin/bash
# 这里的每一个命令就是镜像的一层
这种方式未来使用十分多,因为我们通常会构建自己的镜像。
假设构建镜像的时候没有挂在卷, 要手动镜像挂载 -v 卷名: 容器内路径
数据卷容器
多个 mysql 实现数据共享
1
2
3
4
docker run -d p 3301:3306 -v /etc/mysql/conf.d -v /var/lib/mysql -e MYSQL_ROOT_PASSWORD=123456 --name mysql01 mysql:5.7
docker run -d p 3301:3306 -e MYSQL_ROOT_PASSWORD=123456 --name mysql02 --volumes-from mysql01 mysql:5.7
容器之间配置信息的传递, 数据卷容器的生命周期一致持续到没有容器为止。
容器使用宿主机的代理
1
sudo docker run -it --shm-size 8G --net=host --env HTTP_PROXY="http://127.0.0.1:7890" --env HTTPS_PROXY="https://127.0.0.1:7890" --gpus all -v $(pwd):/home 1b5ecb66d7b6 /bin/bash
修改容器中的 ~/.bashrc
1
2
3
4
5
host_ip=$(cat /etc/resolv.conf |grep "nameserver" |cut -f 2 -d " ")
# export ALL_PROXY="http://$host_ip:7890"
export http_proxy=http://$host_ip:7890
export https_proxy=http://$host_ip:7890
1
2
export http_proxy="http://host.docker.internal:7890"
export https_proxy="http://host.docker.internal:7890"
DockerFile
DockerFile 是用来构建 docker 镜像的文件, 命令参数脚本。
构建步骤:
- 编写一个 dockerfile 文件
- docker build 构建成为一个镜像
- docker run 运行镜像
- docker push 发布镜像(DockerHub、阿里云镜像仓库)
DockerFile 构建过程
基础知识:
- 每个保留关键字(指令)都是必须是大写字母
- 执行从上到下顺序执行
- #表示注释
- 每一个指令都会创建提交一个镜像层, 并提交
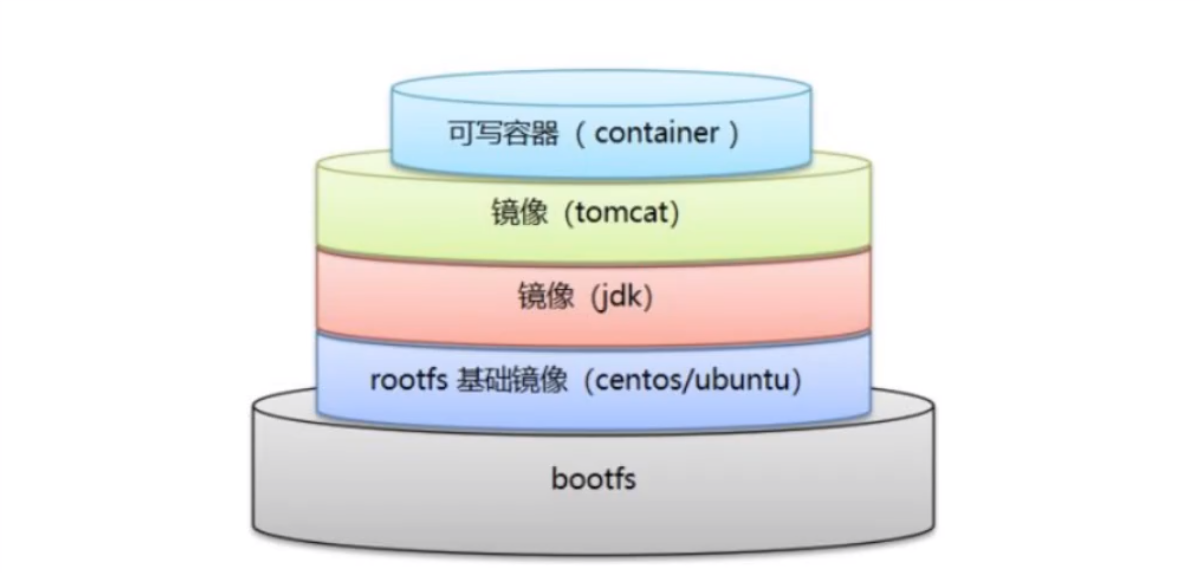
dockerfile 是面向开发的, 我们以后要发布项目, 做镜像, 就需要编写dockerfile文件。
步骤:
- DockerFile: 构建文件, 定义了一切的步骤, 源代码
- DockerImages: 通过DockerFile构建生成的镜像, 最终发布和运行的产品
- Docker容器: 容器就是镜像运行起来提供服务
DockerFile 指令
1
2
3
4
5
6
7
8
9
10
11
12
FROM # 基础镜像, 一切从这里开始构建
MAINTAINER # 镜像是谁写的, 姓名+邮箱
RUN # 镜像构建的时候需要运行的命令
ADD # 步骤, tomcat镜像, tomcat的压缩包就是添加内容
WORKDIR # 镜像的工作目录
VOLUME # 挂载的目录
EXPOSE # 暴露端口配置
CMD # 指定容器启动时要运行的命令
ENTRYPOINT # 指定这个容器启动的时候要运行的命令,可以追加命令
ONBUILD # 当构建一个被集成 Dockerfile 就会运行 ONBUILD 指令, 触发指令
COPY # 类似ADD, 将文件拷贝到镜像中
ENV # 构建的时候设置环境变量
Docker Hub 中 99% 的镜像都是从这个基础镜像
CMD 和 ENTRYPOINT 的区别
- CMD: 指定这个容器启动的时候要运行的命令, 只有最后一个会生效, 可被替代
- ENTRYPOINT: 指定这个容器启动的时候要运行的命令,可以追加命令
实战
1) 准备镜像文件, tomcat压缩包,
2)创建Dockerfile , 官方命名
1
2
3
4
5
6
7
8
9
10
11
12
13
14
15
16
17
18
19
20
21
22
FROM centos
MAINTAINER ShawnD<ShawnDong98@gmail.com>
COPY readme.txt /use/local/readme.txt
ADD jdk-8ull-linux-x64.tar.gz /usr/local/
ADD apache-tomcat-9.0.22.tar.gz /usr/local/
RUN yum -y install vim
ENV MYPATH /usr/local
WORK $MYPATH
ENV JAVA_HOME /usr/local/jdk1.8.0_11
ENV CLASSPATH $JAVA_HOME/lib/dt.jar:$JAVA_HOME/lib/tools.jar
ENV CATALINA_HOME /usr/local/apache-tomcat-9.0.22
ENV CATALINA_BASH /usr/local/apache-tomcat-9.0.22
ENV PATH $PATH:$JAVA_HOME/bin:$CATALINA_HOME/lib:$CATALINA_HOME/bin
EXPOSE 8080
CMD /usr/local/apache-tomcat-9.0.22/bin/startup.sh && tail -F /usr/local/apache-tomcat-9.0.22/bin/logs/catalina.out
ADD 命令会自动解压
3) docker build -t diytomcat .
4) 启动镜像
5)访问测试
发布自己镜像
1) https://hub.docker.com/ 注册账号
2) 登录账号
1
docker login -u xxx -p xxx
3) 提交镜像
1
docker push image:tag
发布到阿里云镜像服务器
1) 登录阿里云
2) 找到容器镜像服务
3) 创建命名空间
4)创建容器镜像
参考官方地址
docker 配置java环境
下载 jdk8, oracle需要注册账号下载, 建议保存到网盘。
1
tar -zxvf jdk-8u291-linux-x64.tar.gz
设置环境变量:
1
2
3
4
5
6
7
8
9
export JAVA_HOME=/usr/local/jdk1.8.0_291 #jdk安装目录
export JRE_HOME=${JAVA_HOME}/jre
export CLASSPATH=.:${JAVA_HOME}/lib:${JRE_HOME}/lib:$CLASSPATH
export JAVA_PATH=${JAVA_HOME}/bin:${JRE_HOME}/bin
export PATH=$PATH:${JAVA_PATH}
立即生效
1
source /etc/profile
测试:
1
javac
1
java -version
常用命令
运行容器
1
sudo docker run --net=host --env HTTP_PROXY="127.0.0.1:7890" --env HTTPS_PROXY="127.0.0.1:7890" -p 8888:8888 -p 8787:8787 -p 8786:8786 -p 5555:5555 --gpus all --shm-size 8G -it -v $(pwd):/home kaggle /bin/zsh
删除运行中的容器
1
sudo docker rm -f $(sudo docker ps -aq)
ubuntu 配置 Nvida-Docker
安装 Docker 环境(CPU)
各类操作系统下安装命令略有不同,可自行搜索。以 Ubuntu 系统为例:
1
2
sudo apt-get update # 可选
sudo apt install docker.io
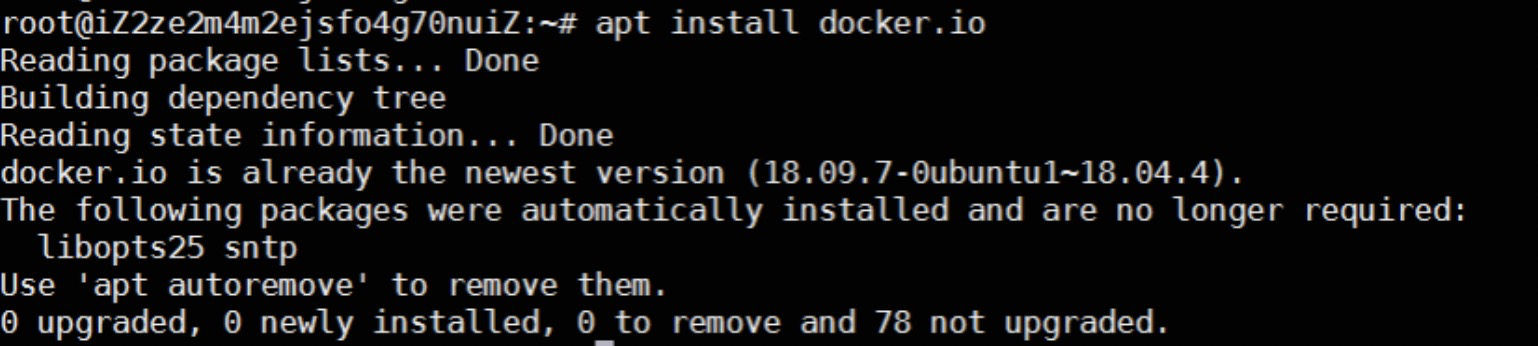
面向 Mac OS 和Windows 操作系统还推出了Docker桌面。
Mac:https://docs.docker.com/docker-for-mac/install/
Windows:https://docs.docker.com/docker-for-windows/install/
安装 Docker 环境(GPU)
bug1
1
E: Sub-process /usr/bin/dpkg returned an error code (1)
进入如下目录:
1
cd /var/lib/dpkg
删除该文件:
1
sudo mv info info.baksudo
重新创建该文件:
1
sudo mkdir info
再次安装Docker。成功安装。
删除之前安装的残留
删除某软件,及其安装时自动安装的所有包
1
sudo apt-get autoremove docker docker-ce docker-engine docker.io containerd runc
删除docker其他没有没有卸载
1
2
dpkg -l | grep docker
dpkg -l |grep ^rc|awk '{print $2}' |sudo xargs dpkg -P # 删除无用的相关的配置文件
卸载没有删除的docker相关插件(结合自己电脑的实际情况)
1
sudo apt-get autoremove docker-ce-*sudo apt-get autoremove docker-ce-*
删除docker的相关配置&目录
1
2
sudo rm -rf /etc/systemd/system/docker.service.d
sudo rm -rf /var/lib/docker
1
2
3
sudo apt-get purge docker-ce
sudo apt-get purge docker-ce-cli
sudo apt-get purge containerd.io
查看是否卸载完毕
1
2
apt list --installed | grep docker
apt list --installed | grep contain.io
删除残留文件
1
2
3
4
5
6
7
rm -rf /var/lib/docker
rm -rf /var/run/docker
rm -rf /etc/docker
rm -rf /run/docker.sock
rm -rf /var/lib/containerd
rm -rf /run/containerd
rm -rf /opt/containerd
确定docker卸载完毕
1
docker --version
安装
Ubuntu上的 Docker-CE 使用 Docker的官方脚本设置:
1
2
sudo curl https://get.docker.com | sh \
&& sudo systemctl --now enable docker
在wsl2中使用以下命令:
1
2
sudo curl https://get.docker.com | sh \
&& sudo /etc/init.d/docker start
设置 stable repository 和 GPG key:
1
2
3
4
5
distribution=$(. /etc/os-release;echo $ID$VERSION_ID) \
&& curl -fsSL https://nvidia.github.io/libnvidia-container/gpgkey | sudo gpg --dearmor -o /usr/share/keyrings/nvidia-container-toolkit-keyring.gpg \
&& curl -s -L https://nvidia.github.io/libnvidia-container/experimental/$distribution/libnvidia-container.list | \
sed 's#deb https://#deb [signed-by=/usr/share/keyrings/nvidia-container-toolkit-keyring.gpg] https://#g' | \
sudo tee /etc/apt/sources.list.d/nvidia-container-toolkit.list
这里可能需要翻墙, curl -s -L https://nvidia.github.io/nvidia-docker/gpgkey | sudo apt-key add - 主要是这句。
更新包列表之后, 安装 nvidia-docker2 包和依赖
1
sudo apt-get update
这里可能报错 错误:5 https://nvidia.github.io/libnvidia-container/stable/ubuntu18.04/amd64 InRelease
无法连接上 nvidia.github.io:443 (::1)。 - connect (111: 拒绝连接) 无法连接上 nvidia.github.io:443 (127.0.0.1)。 - connect (111: 拒绝连接)
原因可能是DNS污染, 可以通过修改 hosts文件 / 修改DNS服务器 / 代理 的方式访问。 可将 DNS 修改为 114.114.114.114。
1
2
3
4
5
6
sudo vim /etc/resolv.conf
# Dynamic resolv.conf(5) file for glibc resolver(3) generated by resolvconf(8)
# DO NOT EDIT THIS FILE BY HAND -- YOUR CHANGES WILL BE OVERWRITTEN
# nameserver 202.96.128.86
nameserver 114.114.114.114
1
sudo apt-get install -y nvidia-docker2
设置默认运行时后,重新启动Docker守护进程以完成安装
1
sudo systemctl restart docker
这里可能报错 Failed to allocate directory watch: Too many open files, 可能是 inotify 数量限制了,修改后服务可以正常启动
1
2
3
4
5
vim /etc/sysctl.conf
fs.inotify.max_user_instances=512
fs.inotify.max_user_watches=262144
现在可以通过运行一个CUDA容器测试:
1
sudo docker run --rm --gpus all nvidia/cuda:11.0-base nvidia-smi
结果如下所示:
1
2
3
4
5
6
7
8
9
10
11
12
13
14
15
16
17
18
19
+-----------------------------------------------------------------------------+
| NVIDIA-SMI 455.32.00 Driver Version: 455.32.00 CUDA Version: 11.1 |
|-------------------------------+----------------------+----------------------+
| GPU Name Persistence-M| Bus-Id Disp.A | Volatile Uncorr. ECC |
| Fan Temp Perf Pwr:Usage/Cap| Memory-Usage | GPU-Util Compute M. |
| | | MIG M. |
|===============================+======================+======================|
| 0 GeForce RTX 3090 On | 00000000:65:00.0 On | N/A |
| 82% 67C P2 323W / 350W | 11646MiB / 24265MiB | 100% Default |
| | | N/A |
+-------------------------------+----------------------+----------------------+
+-----------------------------------------------------------------------------+
| Processes: |
| GPU GI CI PID Type Process name GPU Memory |
| ID ID Usage |
|=============================================================================|
+-----------------------------------------------------------------------------+
wslg 配置 gpu docker
开通阿里云容器镜像服务
阿里云容器镜像服务 https://www.aliyun.com/product/acr?
免费开通镜像托管。 建议设置私有仓库,并一定牢记 仓库密码,后续提交需要使用。
开通后进入镜像仓库 https://cr.console.aliyun.com
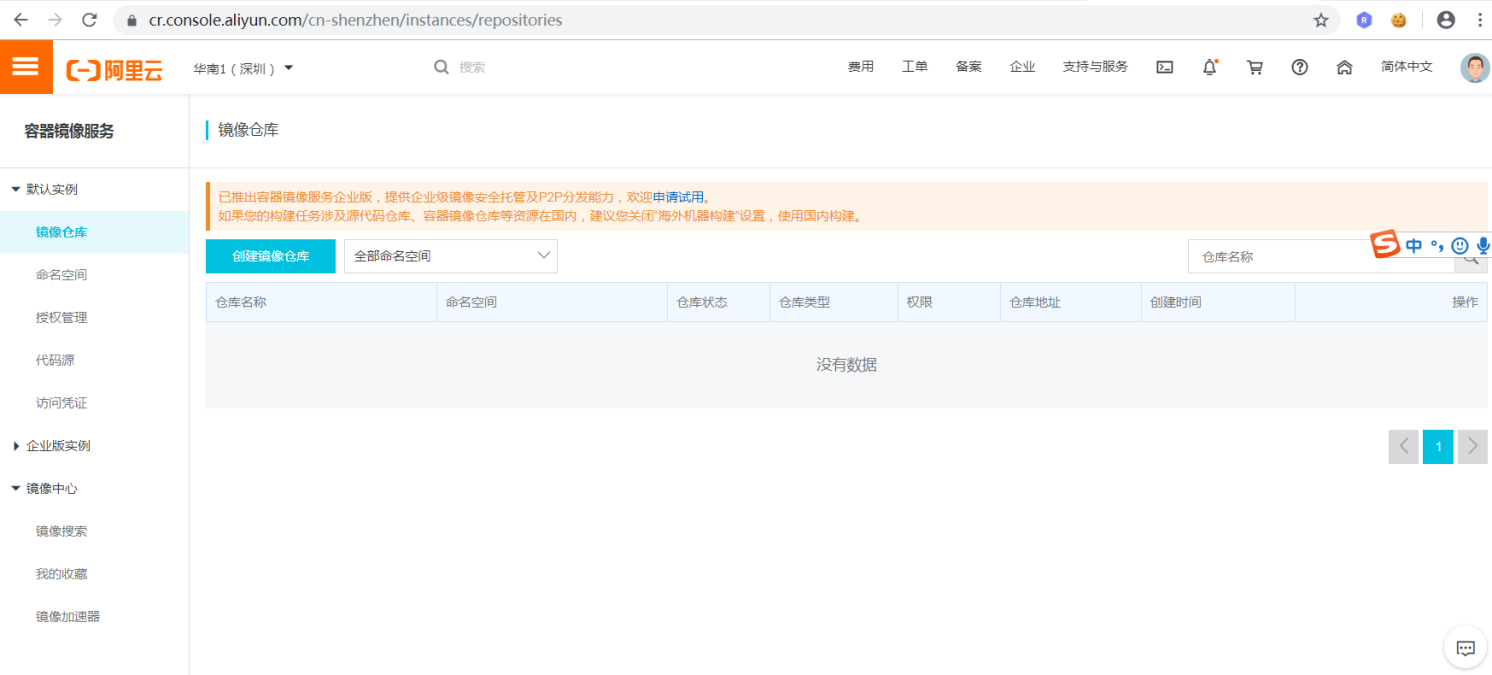
切换标签页到命名空间,创建地址唯一的命名空间
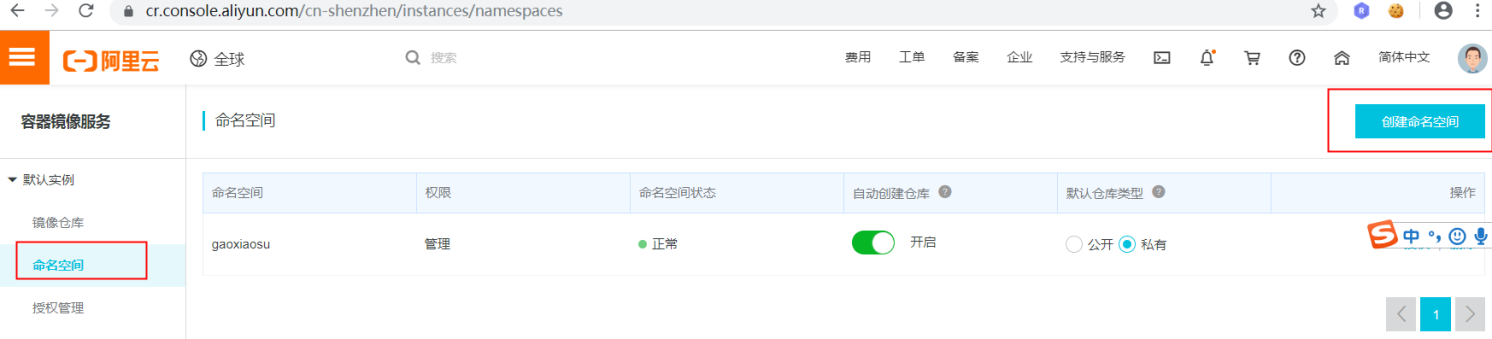
根据任务/比赛要求选择对应的地域(本次练习选择 上海),其他的按照自己需求选择或填写。
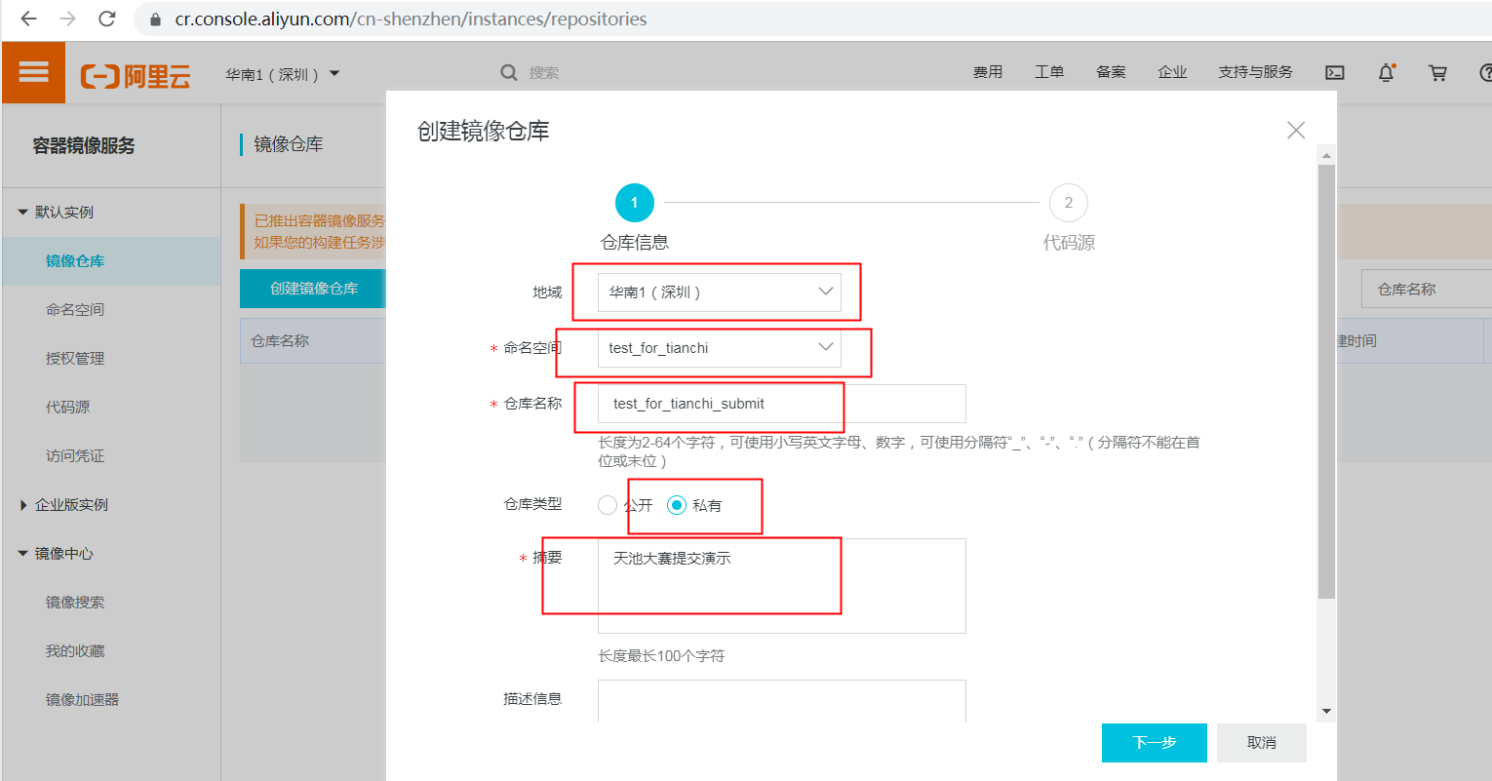
选择代码源为本地仓库,灵活度大,完成创建。
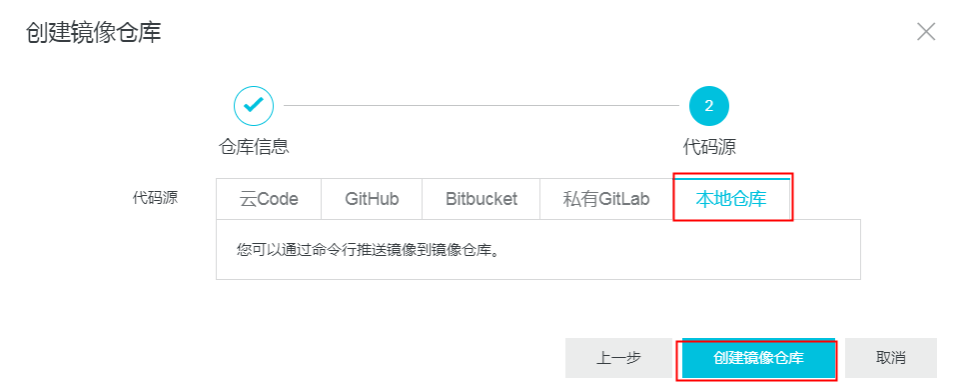
点击 管理,可查看仓库的基本信息,以及 登录、拉取、推送 等简单操作的指南。
详情页如下,有基本的操作命令,仓库地址一般使用公网地址即可。
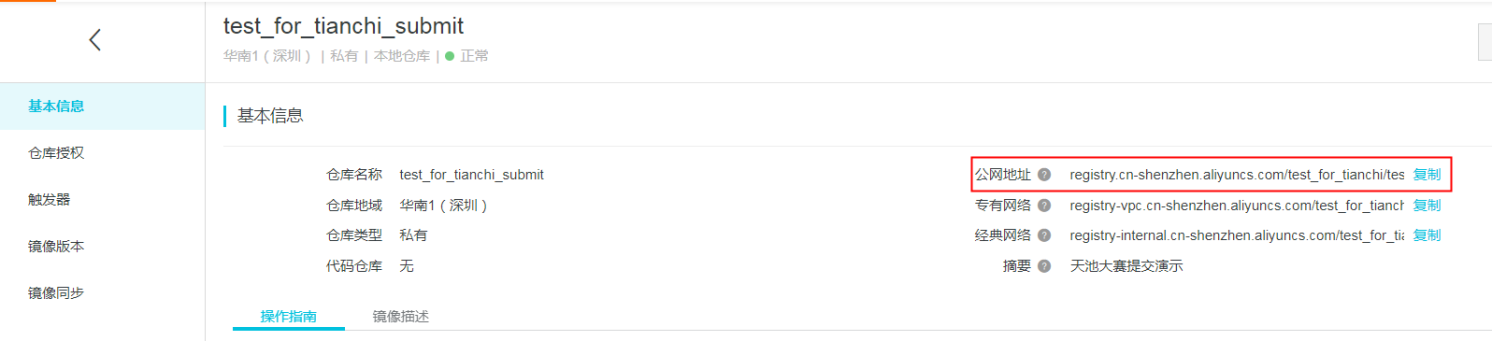
构建镜像并推送
在安装好Docker环境的本机/服务器构建并推送容器镜像。过程中可能会使用docker命令,如拉取 docker pull , 推送 docker push, 构建 docker build 等等。
为简化构建镜像的难度,天池已准备了常用的Python基础镜像,可直接拉取使用,更多基础镜像说明点击。
自行构建镜像请确保安装curl.
1
sudo docker pull registry.cn-shanghai.aliyuncs.com/tcc-public/python:3
在用户权限下docker 命令需要 sudo 否则出现以下问题

准备所需文件
新建一个文件夹 (例如 tianchi_submit_demo ) 用于存放这次任务镜像所需的文件,文件夹中内容示例,其中 hello_world.py 中是各位自己的代码部分:

Dockerfile 配置文件参考, Dockerfile 是固定名称,注意首字母大写。 Dockerfile 中命令皆大写:
1
2
3
4
5
6
7
8
9
10
11
12
# Base Images
## 从天池基础镜像构建
FROM registry.cn-shanghai.aliyuncs.com/tcc-public/python:3
## 把当前文件夹里的文件构建到镜像的根目录下
ADD . /
## 指定默认工作目录为根目录(需要把run.sh和生成的结果文件都放在该文件夹下,提交后才能运行)
WORKDIR /
## 镜像启动后统一执行 sh run.sh
CMD ["sh", "run.sh"]
构建镜像并推送(2.1与2.2皆可走通)
IDE + Cloud Toolkit
推荐使用 Alibaba Cloud Toolkit 进行操作。Cloud Toolkit 与主流 IDE 及阿里云容器镜像服务无缝集成,可以简化操作。 这里以在 IntelliJ IDEA 中使用 Alibaba Cloud Toolkit 为例。只需配置一次,之后都可一键推送~
1) 在本地 IDE 中安装 Alibaba Cloud Toolkit 并进行阿里云账户配置。参见:
在 IntelliJ IDEA 中安装和配置 Cloud Toolkit
2) 设置用于打包本地镜像的 Docker 环境。
1> 在 IntelliJ IDEA 工具栏单击 Tools > Alibaba Cloud > Preferences… 。 2> 在 Settings 对话框的左侧导航栏中单击 Docker。 3> 在 Docker 界面中设置 Cloud Toolkit 需要连接的 Docker 环境。
- 本地为 Mac 或 Linux 操作系统,勾选 Unix Socket,然后单击 Browse,输入unix:///var/run/docker.sock。
- 本地为 Windows 操作系统,勾选 TCP Connection,然后在 URI 右侧文档框输入本地 Docker 的 URI,如 http://127.0.0.1:2375。
- 远程 Docker 环境:勾选 Tcp Connection,在 URI 右侧的文本框里输入远端的 Docker 环境的 URI(包括 IP 地址和端口),如 http://x.x.x.x:2375,并确保远程主机的 HTTP 服务开启。
- 单击 Test Connection 进行连接测试。
注意:如果出现连接测试报错,可进入 Docker 的 Settings 界面,单击左侧导航栏中的 General,然后选择 Expose daemon on tcp://localhost:2375 without TLS。
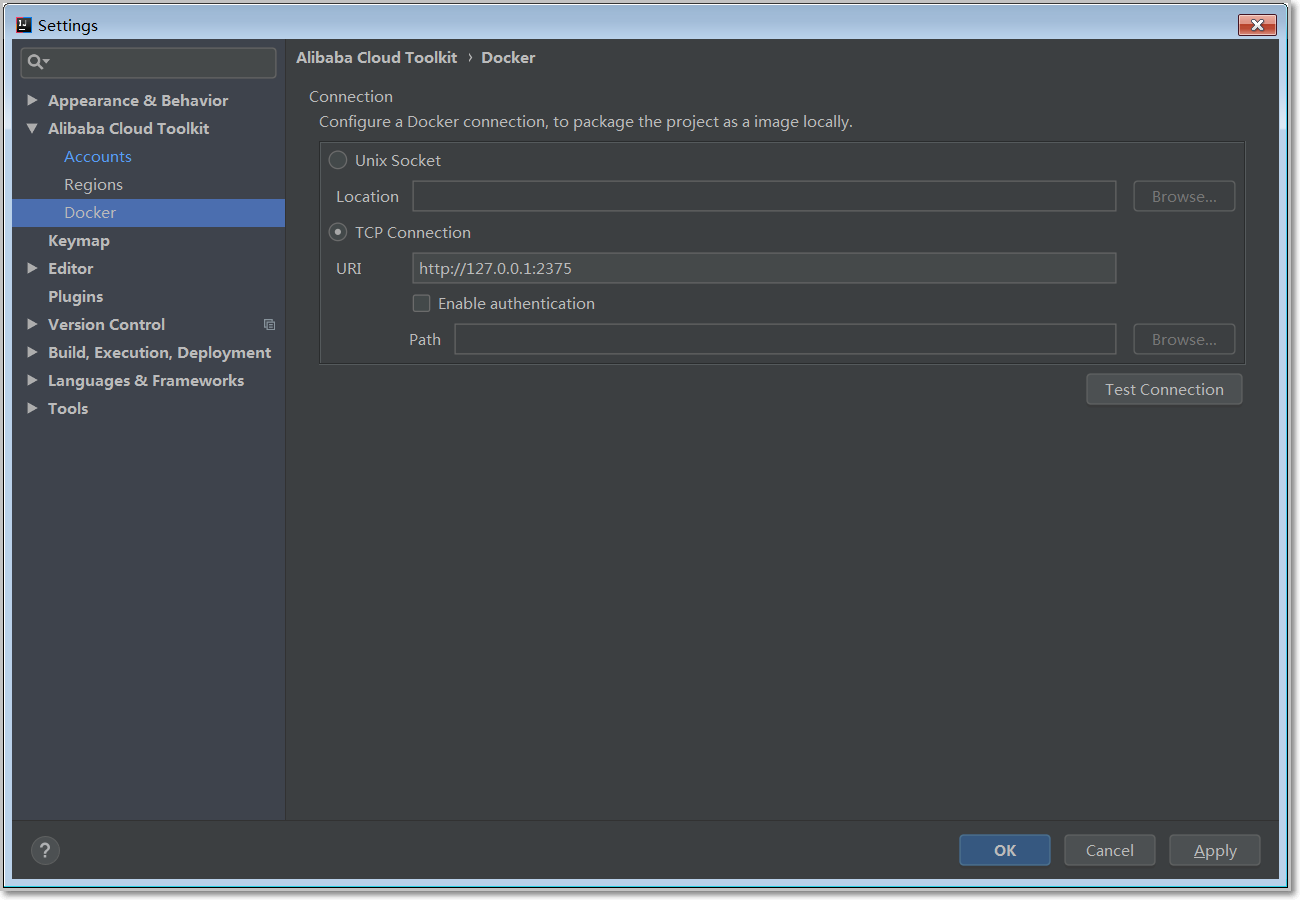
3) 构建并上传应用
1> 在 IntelliJ IDEA 的菜单栏中选择 File > Open…,选择参赛的工程文件。
2> 在 IntelliJ IDEA 界面左侧的 Project 中右键单击您的 Docker 应用工程名,在弹出的下拉菜单中选择 Alibaba Cloud > Deploy to ACR/ACK > Deploy to ACR。
3> 在 Deploy to ACR 对话框中进行以下配置。
在 Image 页签中选择 Context Directory 和 Dockerfile。
- Context Directory:参赛的工程文件所在的目录,例如上文中的 tianchi_submit_demo 。
- Dockerfile:选择上文中创建的 Dockerfile。
- Version:对上传的工程文件做版本标记。例如 1.0
在 Image Repositories 区域选择上文中创建的容器镜像服务的地域、命名空间和镜像仓库。
4> 单击 RUN。
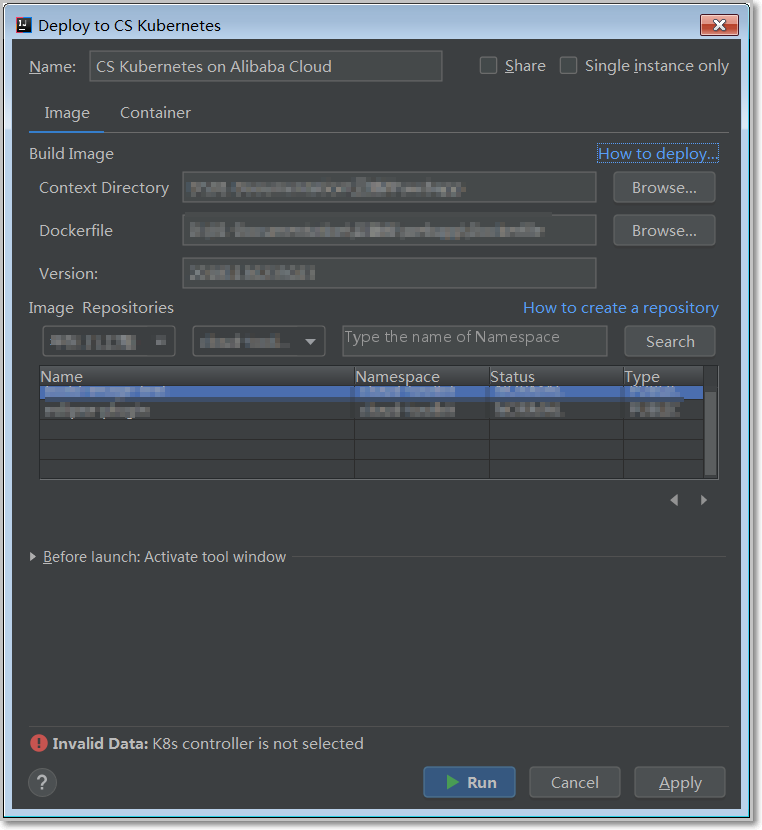
服务器上直接操作
执行 docker build -t registry.cn-shenzhen.aliyuncs.com/test_for_tianchi/test_for_tianchi_submit:1.0 .
注意:registry.~~~ 是上面创建仓库的公网地址,用 自己仓库地址替换。地址后面的 :1.0为自己指定的版本号,用于区分每次build的镜像。最后的 . 是构建镜像的路径,不可以省掉。
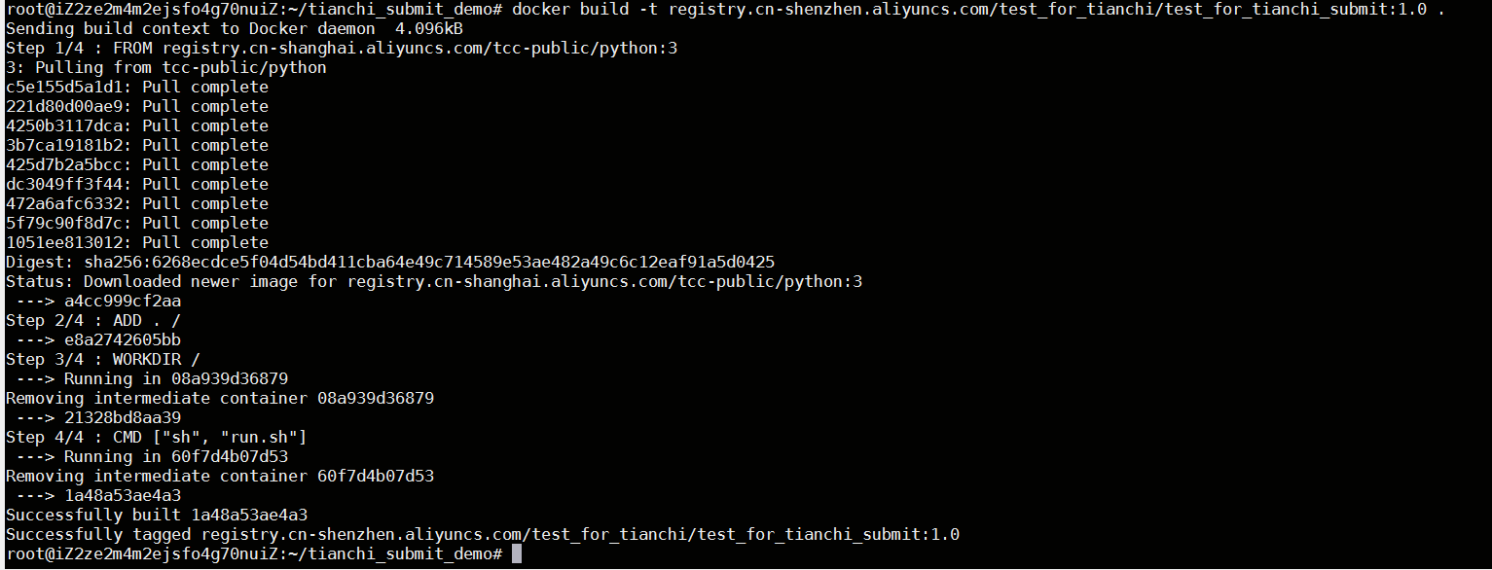
构建完成后可先验证是否正常运行,正常运行后再进行推送。
CPU 镜像: docker run your_image sh run.sh
GPU镜像: nvidia-docker run your_image sh run.sh
这里的 your_image 可以是你镜像的id。
推送到镜像仓库 docker push registry.cn-shenzhen.aliyuncs.com/test_for_tianchi/test_for_tianchi_submit:1.0

如果这步出错,可能你没有登录,按照仓库里描述操作登录即可。
1
docker login --username=**** registry.cn-shanghai.aliyuncs.com
用于登录的用户名为阿里云账号全名,密码为开通服务时设置的密码。
阿里云镜像加速器
针对Docker客户端版本大于 1.10.0 的用户
您可以通过修改daemon配置文件/etc/docker/daemon.json来使用加速器
1
2
3
4
5
6
7
8
sudo mkdir -p /etc/docker
sudo tee /etc/docker/daemon.json <<-'EOF'
{
"registry-mirrors": ["https://xxx.mirror.aliyuncs.com"]
}
EOF
sudo systemctl daemon-reload
sudo systemctl restart docker
设置默认工作路径
创建一个新的 Dockerfile
1
2
3
4
5
6
7
8
9
10
FROM mmf
## 指定默认工作目录为根目录(需要把run.sh和生成的结果文件都放在该文件夹下,提交后才能运行)
WORKDIR /home/
EXPOSE 8888
EXPOSE 6666
## 镜像启动后统一执行 sh run.sh
CMD ["zsh"]
非 root 用户使用 Docker
要解决Docker权限被拒绝错误,并以非root用户的身份使用Docker,请使用以下命令创建一个名为“docker”的组:
1
sudo groupadd docker
接下来,将你的用户添加到docker组:
1
2
3
sudo gpasswd -a user userG
或:sudo usermod -aG userG user
将用户添加到docker组后,注销并重新登录,使更改生效。
从现在开始,普通用户(非root用户)可以在没有sudo权限的情况下使用Docker。
不妨以普通用户的身份运行以下命令:
1
2
docker version
docker run hello-world
Bugs
docker: Error response from daemon: could not select device driver “” with capabilities: [[gpu]].
1
docker: Error response from daemon: could not select device driver "" with capabilities: [[gpu]].
验证是否安装了nvidia-container-runtime 或者 重新启动守护进程
1
sudo apt-get install nvidia-container-runtime
1
systemctl restart docker
Failed to allocate directory watch: Too many open files
vim /etc/sysctl.conf, 添加
1
2
fs.inotify.max_user_instances=512
fs.inotify.max_user_watches=262144
生效:
1
sysctl -p
Docker 找不到/etc/docker/daemon.json问题解决
在配置dock镜像加速的时候需要把加速阿里的加速写入daemon.json文件。
但是奇怪的是别说daemon.json文件了,在etc目录下,我连docker目录都找不到。
于是访问官网, 看到下面一句话:
To configure the Docker daemon using a JSON file, create a file at /etc/docker/daemon.json on Linux systems, or C:\ProgramData\docker\config\daemon.json on Windows. On MacOS go to the whale in the taskbar > Preferences > Daemon > Advanced.
使用json配置 Docker daemon,请在linux系统创建/etc/docker/daemon.json。
Reference
- 是否可以使用适用于Windows的docker进行GPU传递?
- NVIDIA docker on windows?
- 手把手超详细操作说明
- 重新安装Docker出现E: Sub-process /usr/bin/dpkg returned an error code (1)
- github.io (nvidia.github.io)无法访问问题及解决(2021.01)
- Failed to allocate directory watch: Too many open files
- docker19.03+NVIDIA显卡+docker: Error response from daemon: could not select device driver “” with c
- 完美解决docker问题:Failed to allocate directory watch: Too many open files
- Docker 找不到/etc/docker/daemon.json问题解决
- linux安装jdk8
- System has not been booted with systemd as init system (PID 1). Can’t operate #457
- ubuntu16.04离线安装与卸载docker和nvidia-docker
- Ubuntu(20.04):用户和用户组的相关命令
- 如何在Linux中以非root用户运行Docker?
- 解决特定情况下 Docker Container 内无法使用代理的问题